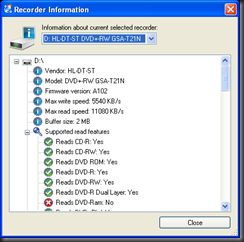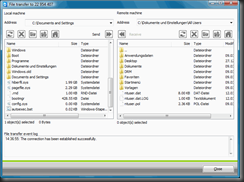หลายๆคนอาจจะคุ้นเคยการใช้โปรแกรม Netmeeting มาแล้วในบริษัท แต่เมื่อกลับมาอยู่ที่บ้าน การใช้โปรแกรม Netmeeting กลับกลายเป็นเรื่องลำบาก หากต้องการที่จะแชร์หน้าจอคอมพิวเตอร์ของเราให้เพื่อนดู หรือแม้แต่กระทั่งจะให้เพื่อนสอนการบ้านผ่านหน้าจอคอมพิวเตอร์ เพราะเราจะเจอปัญหาที่จะต้องทำการ forward port ของเร้าท์เตอร์ การปรับแต่ง firewall การเปิดดู IP ที่แท้จริงที่เร้าท์เตอร์ของเรา และอื่นๆอีกมากมาย
แต่วันนี้ เรามีสิ่งที่สะดวกกว่ามากมายด้วยโปรแกรม TeamViewer 5 เป็นโปรแกรมประเภท remote desktop ซึ่งการใช้งานและการติดตั้งโปรแกรมแสนจะง่ายดาย ไม่ต้องกังวลเรื่องการตั้งค่า firewall และการทำ NAT แต่อย่างไร และไม่ต้องการใช้ IP Address ในการติดต่อกัน เพราะตัวโปรแกรมจะสร้าง ID ของแต่ละคนให้แล้ว เพียงแต่เราติดต่อไปยัง ID ของเพื่อนเรา แล้วถาม password จากเพื่อน แค่เพียงเท่านี้ คุณก็สามารถที่จะเห็นหน้าจอคอมพิวเตอร์ของเพื่อน และสามารถที่จะควบคุมเมาส์และคีย์บอร์ดของเพื่อนได้ตามปกติ
คุณสมบัติของโปรแกรม TeamViewer 5
- สามารถ remote desktop ของเพื่อนๆได้ควบคุมเม้าส์และคีย์บอร์ดผู้อื่นได้อย่างง่ายดาย โดยไม่ต้องตั้งค่าใดๆเพิ่มเติม
- เราสามารถเช็คได้ด้วยว่าในขณะนี้ มีใครเชื่อมต่อเข้ามาแล้วบ้าง
- สามาถใช้กล้อง web cam และ คุยสนทนาพร้อมกันไปได้ด้วย
- สามารถใช้การแชทสนทนาแบบข้อความแบบปกติได้
- สามารถทำการรับ/ส่ง ไฟล์ได้
- ทำการบันทึกการ remote desktop ขณะทำการ remote ได้ด้วย
- และลูกเล่นอื่นๆอีกมากมาย

นับว่าเป็นโปรแกรมที่รวบรวมเอาการใช้งานด้านการประชุมออนไลน์ การ training online หรือแต่กระทั่งการซ่อมเครื่องคอมพิวเตอร์ผ่านระบบอินเตอร์เนตออนไลน์ ก็สามารถทำได้อย่างง่ายดาย โดยโปรแกรม Teamviewer ให้เราดาวน์โหลดไปใช้ฟรีๆ (หากเป็นการใช้แบบ Non-commercial)
วิธีการติดตั้งโปรแกรม TeamViewer 5
- Welcome to TeamViewer Click on Next to continue the installation process. If the checkbox Show advanced settings is not activated the steps 5, 6 and 7 will be skipped.
- Environment Choose whether you use TeamViewer in a commercial environment (e.g. support, presentations, home office, desktop sharing with colleagues, etc.) or in a private environment (e.g. connections to friends or relatives or to your own computer). If both is the case then please activate the option both of the above.
- License agreement Read the license agreement, check I accept the terms in the license agreement if you agree. If you have selected private use in step 2 please confirm this in the scope of the license agreement via the option I agree that I will only use TeamViewer for non-commercial and private use. Click on Next to continue.
- Choose installation type Select Normal Installation in order to start TeamViewer via the Windows start menu later on if needed. Activate the checkbox Start automatically with Windows® if you want to start TeamViewer as a Windows® system service. You can find further information in the chapter 2.3 Configure TeamViewer to Start With Windows®. If you decide to start TeamViewer automatically with Windows®, please set a secure password which you need to repeat in the Confirm password field.
- Install VPN adapter (optional) Activate the checkbox Use TeamViewer VPN, if you would like use TeamViewer VPN. You can find further information in the chapter 9.3 VPN Connection.
- Choose installation location (optional) Choose your destination folder for the installation and click on Next to continue.
- Choose start menu folder (optional) Choose the start menu folder into which the TeamViewer shortcuts should be placed. Click on Install to start the installation.
- Completing the TeamViewer setup wizard Click on Finish to close the wizard.
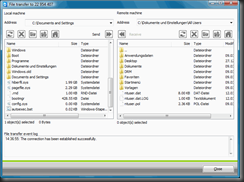

ดาวน์โหลด TeamViewer ได้ ที่นี่


 คุณสมบัติหลักๆของโปรแกรม CDBurnerXP
คุณสมบัติหลักๆของโปรแกรม CDBurnerXP